Section 2. OBS Studio Interface & Settings
2. OBS Studio Interface
Sources
Can be your webcam, your whole screen, a specific window, etc.
Scenes
A collection of sources and how they are arranged.
Studio Mode
Shows 2 scenes: Preview and Program
In Preview Scene only you, the streamer, can see. And the Program is what your audience is seeing.
3. OBS Studio Basic Settings
The tutor suggests these options enabled
-
General
- Output
- Show confirmation dialog when starting streams
- Show confirmation dialog when stopping streams
- Source Alignment Snapping
- Enable
- Snap Sensitivity
10,0 - Snap Sources to edge of screen
- Snap Source to other sources
- System Tray
- Enable
- Output
-
Output
- Output Mode: Simple
Section 3: OBS Instruments
4. OBS Studio Sources
- Webcam
- Display 1
- Display 2
- an image (e.g.: for a slideshow)
- the internal browser (if you wanna show a webpage)
5. OBS Studio Scenes
A collection of sources and how they are arranged.
The interesting part here is how to configure the transitions.
10. Effects
There are interesting things to do in:
- Right-click a source:
- Transform (e.g.: rotate a sourcez)
- Filters (e.g.: crop a source)
Cool way to add a circular webcam (with a border): https://youtu.be/lqh00nfr-UU
11. Tools
In the Tools menu, there's the Automatic Scene Switcher. Useful to change scenes based on some events.
14. Recording Testing
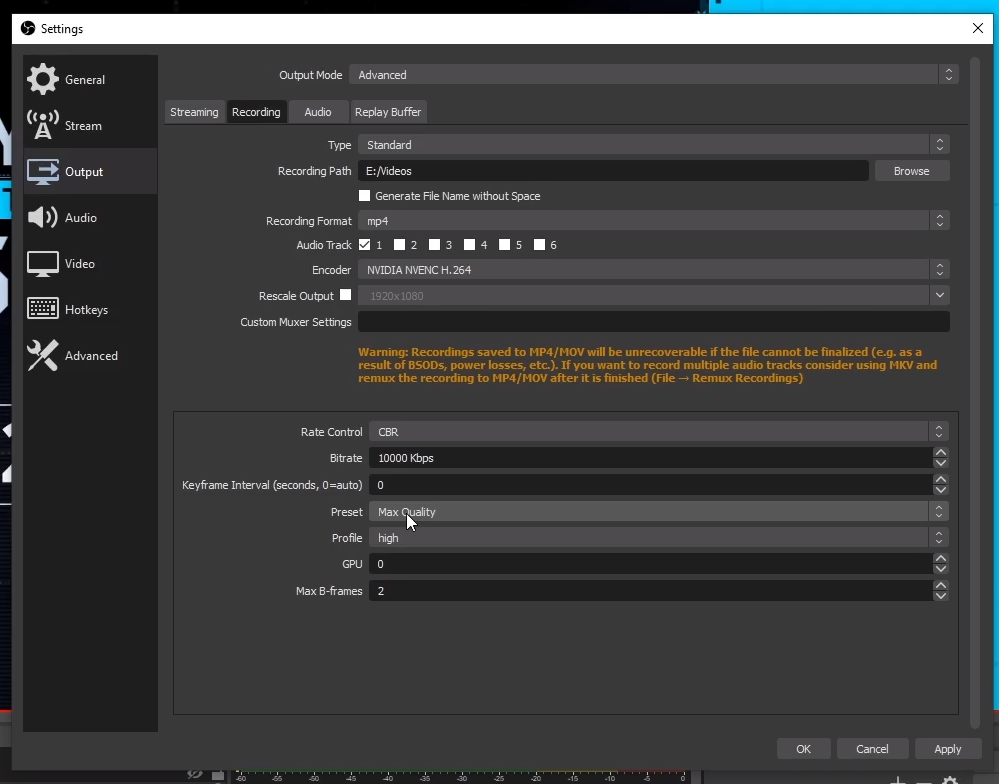
15. Stream Testing
Interesting lecture explaining simple ways to test streams on twitch and youtube.
https://www.udemy.com/course/ultimate-beginners-guide-to-open-broadcaster-softwareobs/learn/lecture/19554984#questions
19. VST Plugin
An useful plugin to make adjustments in the audio.